Signed PDF
To deliver a product as a PDF file, upload the PDF file of up to 250MB. FastSpring will stamp it with the customer’s name and order information when they download it.
Create a Signed PDF
- Navigate to the product’s details page. In the Fulfillments section, click Edit.
- Click + Add Fulfillment > Create a Signed PDF. Additional fields appear.
- In the File Name for Customer field, enter the complete file name of the download file, including the extension. Do not include the path to the file.
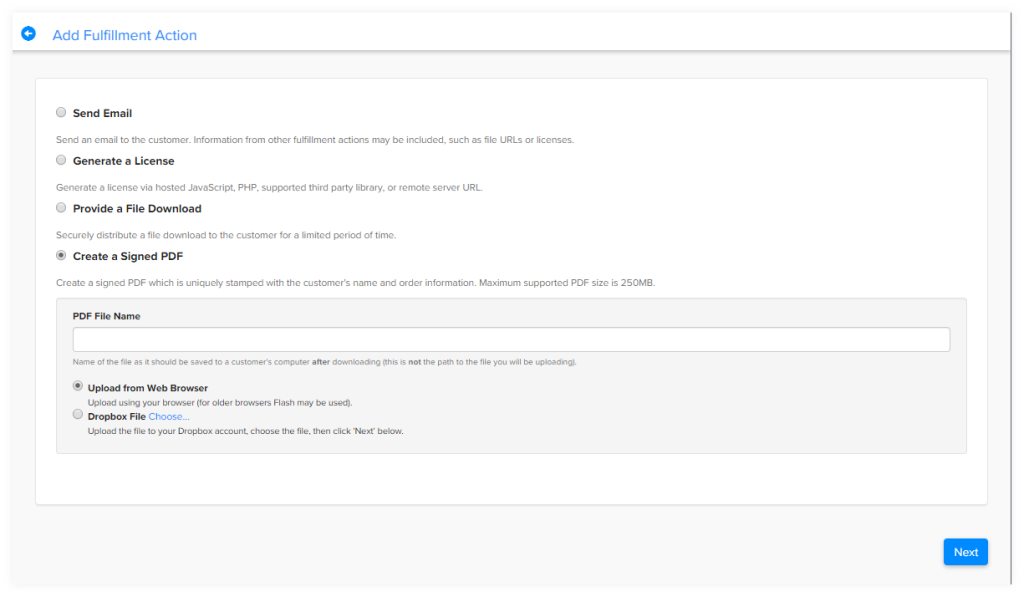
- In the PDF File Name field, enter the customer-facing file name, including the extension, of the PDF file to be downloaded by the customer.
- Select Upload from Web Browser or Dropbox File to upload a PDF file to FastSpring. Click Next.
- Click Choose File. Select the PDF file from your computer or DropBox. The file name will appear under File to Upload.
- Click Start Upload. After the upload is complete, click Verify. The Fulfillment section of the product details page will automatically reflect the configured file download fulfillment.
- When the upload is complete, verify the file and configure the license stamp.
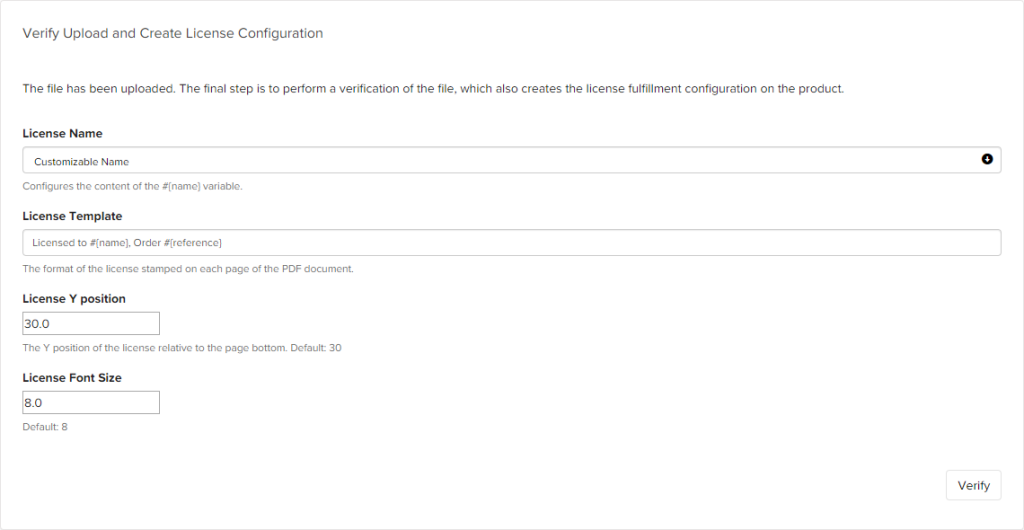
- In the License Name field, enter a name for this fulfillment action:
- Not Name Based: The license key generation does not take any name into consideration.
- Email Address: The implementation bases the license keys on the email address entered at checkout.
- Person Name: The implementation bases the license keys on the full name entered at checkout.
- In the License Template field, enter the format of the license information that will appear on your PDF. Optionally enter the variables below.
- #{name}: Include a name in the watermark, using the value selected in the License Name field.
- #{reference}: The watermark includes the customer-facing order ID.
- In the License Y position field, enter the position where you want the license information to appear on the PDF, relative to the bottom of the page.
- In the License Font Size field, enter the font size for the license information watermark.
- Click Verify to complete the configuration.
Updated 5 months ago